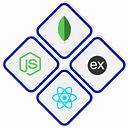A Step-by-Step Guide to Integrating Google Fonts in Your Flutter App
Adding Google Fonts to a Flutter project can enhance the visual appeal of your app by incorporating a variety of typefaces. Google Fonts provides a wide range of free and open-source fonts that you can easily integrate into your Flutter application. In this article, we’ll go through the step-by-step process of adding Google Fonts to a Flutter project.
Step 1: Choose Google Fonts
Visit the [Google Fonts](https://fonts.google.com/) website and choose the fonts you want to use in your Flutter app. You can browse through various categories, select fonts, and customize styles according to your design preferences.
Step 2: Create a `pubspec.yaml` File
Open your Flutter project, locate the `pubspec.yaml` file, and add the following section to the file. This section will contain the configurations for the Google Fonts you want to use.
dependencies:
flutter:
sdk: flutter
# Add the following lines for Google Fonts
google_fonts: ^2.0.0
flutter:
# …
fonts:
# Add the Google Fonts you want to use
- family: YourFontName
fonts:
- asset: assets/fonts/your_font_file.ttfReplace “YourFontName” with the desired name for your font family. You’ll also need to download the font files and place them in the specified `assets/fonts/` directory within your Flutter project.
Step 3: Update Dependencies
After adding the Google Fonts dependency in the `pubspec.yaml` file, run the following command in your terminal to fetch the new dependency:
flutter pub getStep 4: Import Google Fonts Package
In your Dart file where you want to use the Google Fonts, import the `google_fonts` package:
import 'package:google_fonts/google_fonts.dart';Step 5: Use Google Fonts in Text Widgets
Now, you can use the selected Google Fonts in your Text widgets by applying the `GoogleFonts` class. Replace “YourFontName” with the name you specified in the `pubspec.yaml` file.
Text(
'Hello, Google Fonts!',
style: GoogleFonts.yourFontName(),
),Step 6: Customize Font Styles
The `GoogleFonts` class provides various methods to customize font styles, such as `fontSize`, `fontWeight`, `color`, etc. For example:
Text(
'Customized Text',
style: GoogleFonts.yourFontName(
fontSize: 24.0,
fontWeight: FontWeight.bold,
color: Colors.blue,
),
),Step 7: Hot Reload
Save your changes, and with Flutter’s hot reload feature, you should see the updated Google Fonts in your app immediately.
By following these steps, you can easily add and customize Google Fonts in your Flutter project, enhancing the overall design and typography of your mobile application.
https://twitter.com/Nikhilsomansah
Google Fonts Package — https://pub.dev/packages/google_fonts